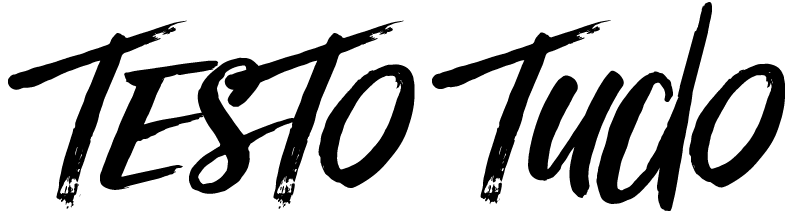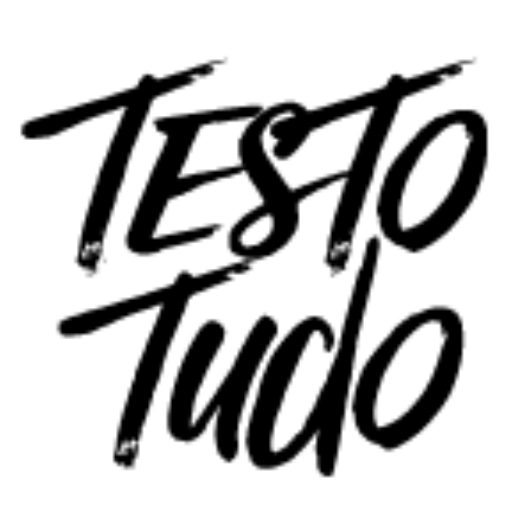Neste post, mostraremos como realizar o upgrade de instalação do SSD tipo M.2 2280 no notebook Acer Aspire 3, modelo A315-53-52ZZ (que possui 1 slot disponível). O SSD utilizado é um WD Green M.2 2280 240GB – WDS240G2G0B. Se tiver interesse, adquira o seu aqui (Compramos pela Amazon).

Vantagens de SE usar um ssd m.2 2280
De forma geral, a principal vantagem de se ter um SSD instalado é a rapidez de inicialização do sistema, arquivos e programas. Tudo abre de forma bem mais rápida que os HDD SATA 3 convencionais mecânicos, principalmente se compararmos com os clássicos de 5400RPM (que geralmente vem de fábrica nos modelos Acer Aspire 3, contendo 500gb ou 1Tb de armazenamento).
Até em computadores básicos é possível notar a diferença no ganho de velocidade. Mas cuidado: O SSD não deixa o seu computador rápido em termos de desempenho ou processamento, e sim melhora a velocidade de inicialização dos softwares e acesso aos arquivos.
Tanto um SSD convencional SATA 3 de 2,5 polegadas, quanto o SSD M.2 2280 entregarão resultados bem interessantes em velocidade, porém, no exemplo do Aspire 3 que vamos utilizar, já existe um HD convencional de 1TB no slot SATA 3, então, vale mais a pena mantê-lo no lugar para armazenamento de arquivos e utilizar o slot M.2 livre para o SSD.
Importante informar que é necessário instalar o Windows e programas nesse disco SSD para poder sentir os efeitos de ganho de velocidade. Se usá-lo apenas para armazenamento de arquivos, não será muito proveitoso.

Você pode utilizar programas de clonagem, para transferir o Windows Original que veio no HD para o SSD, ou instalar uma nova cópia no SSD, pois a chave original Windows está atrelada a placa-mãe do seu notebook.
No nosso exemplo, após a instalação da peça, fizemos a clonagem do Windows 10 para o novo armazenamento utilizando o Macrium Reflect Free, e posteriormente formatamos o antigo HD para se tornar um disco exclusivo de backup de arquivos em geral.
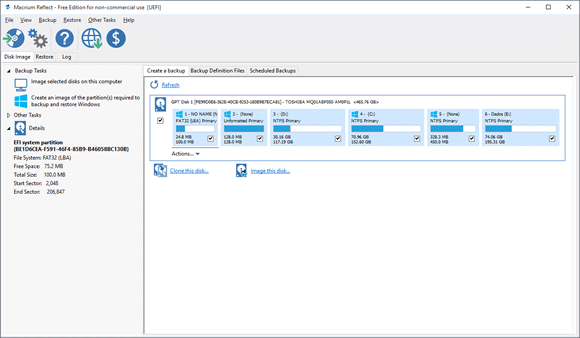
como fazer a instalação?
Primeiramente, você deve remover toda a tampa traseira do notebook. Ao contrário do Slot do HD e Memória, neste modelo o slot M.2 e a bateria ficam na parte interna da máquina. Atenção: a tampa é bem fixa a base, tenha cuidado! Utilize alguma espátula, cartão de crédito velho ou qualquer objeto similar de plástico, para auxiliar na remoção. Após retirar todos os parafusos (cuidado para não esquecer de algum) basta ir removendo a tampa pelas laterais, lentamente.
Após aberto, procure uma pequena área retangular próxima ao encaixe da memória RAM, lá estará o slot do M.2 2280. Na extremidade oposta ao slot, haverá um parafuso pequeno, você deve retirá-lo antes de fazer o encaixe do pente, e recolocá-lo após a instalação. Ele serve para “segurar” o pente no local.
Olhe atentamente o local de encaixe do pente. É possível perceber que existe apenas uma forma correta de colocar, então, não tem erro. Se tentar encaixar ao contrário não irá conseguir, ou seja, fique tranquilo enquanto a isso.


Após encaixar o pente do SDD, e fixá-lo no local com o pequeno parafuso, estará finalizada a instalação. Para confirmar, basta ligar o notebook e acessar a BIOS ou o Gerenciamento de Discos, para visualizar o nome do novo HD.
Para facilitar a sua vida, fizemos um vídeo com o passo a passo completo desse upgrade, confira:
O HD não apareceu no meu notebook, e agora?
Se por ventura o SSD recém instalado aparecer na BIOS, mas não aparecer na tela do “Meu Computador” no Windows, pode ser falta de particionamento e formatação. Para resolver isso, basta realizar o seguinte procedimento (No Windows 10):
- Clique com o botão direito do mouse sobre “Computador” e selecione a opção “Gerenciar”;
- Acesse “gerenciamento de disco” e verifique se o seu HD novo aparece neste gerenciador;
- Se sim, clique com botão direito do mouse sobre ele e em seguida em “Formatar” (sugestão de formato NTFS);
- Após formatação, verifique se o mesmo aparece no Windows normalmente.
Se mesmo após isso o disco continuar não aparecendo, sugiro que refazer toda a instalação do SSD, pois pode ter ocorrido algum problema no momento do encaixe, compatibilidade de produto ou , em última hipótese, defeito no pente ou no próprio slot do notebook.
Espero ter ajudado. Qualquer dúvida, só deixar nos comentários abaixo ou no Youtube! Grande Abraço!